Day01을 올리고 보니 개발환경에 대한 이야기가 턱없이 부족한 것 같아 이걸 작성하려고한다. 장인은 도구를 가리지 않는다고 하지만, 개발자의 생산성을 높이기 위해서는 IDE도 나름 중요하다.
IDE란, Integrated Development Environment의 준말, 즉 통합 개발 환경의 준말이다. Visual Studio나 Eclipse같이 많이들 들어보고 이용한 프로그램부터 Code::Blocks, Dev c++, Aptana Studio등 쓰는 사람을 찾아보기 힘들어진 프로그램까지, 정말 다양한 종류의 IDE가 있다.
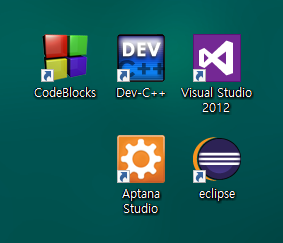
초보 개발자 주제에 강조하겠지만, 어떤 IDE던지 간에 기본적인 코딩과 프로젝트 작성능력은 거의 다 갖추고 있다. 제아무리 좋은 IDE를 쓰더라도, 결국 본인이 코드를 작성할 줄 모르면 의미가 없다. 이 생각을 머릿속에 박아두고서, 세팅을 시작해보자.
필자는 eclipse를 이번에 새로 이용하려고 한다. eclipse를 java를 배우면서 이용해 보았는데, Visual Studio만큼이나 깔끔하고 자동완성 기능이 좋은데, 무려 무료이다. 물론 후원을 할 수도 있다. (Visual studio는 MS사에서 만들어서, express가 아니면 무료버전은 없다.)
구글에다가 eclipse를 치고 들어가서 그냥 눈앞에 보이는걸 다운로드 하기 보다는, download packages를 눌러 필요한 IDE만을 다운로드 하자. 이렇게 하면 설치하지 않아도 portable 설정이 자동으로 되어 있어 잘못되면 지웠다가 다시 세팅하기 편하다.
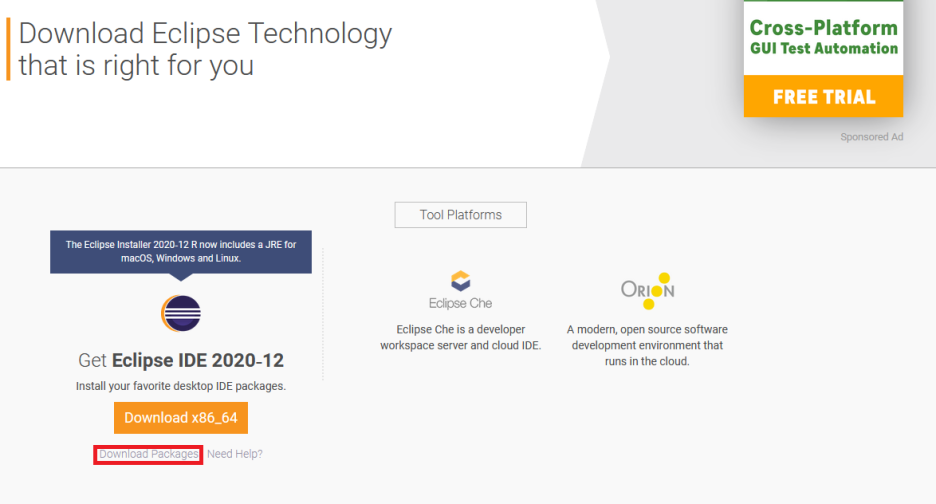

다운로드한 파일을 압축을 풀면, eclipse.exe라는 실행파일이 있을 것이다. 실행해주면, workspace경로를 지정해 달라는 창을 하나 띄운다. 여기에 여러분이 쓴 코드가 담길테니, 본인이 생각하기에 편리하면서 안전한 경로를 찾아서 세팅해주자. 처음 창이 나오면 튜토리얼을 해보라는 것과 후원을 해달라는 창이 뜨는데 무시하고 넘어가자. (자비로운 분이라면 후원을 해도 괜찮겠지만) 그렇게 되면 창안에 창이 몇개 있는 희한한 창이 하나 뜰 것이다.
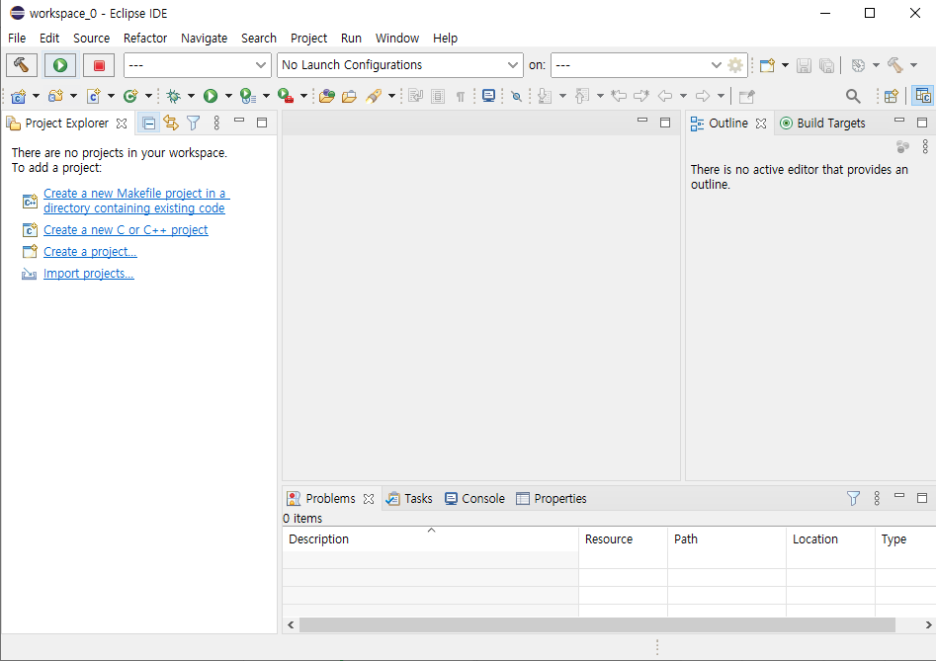
[File] -> [New] -> [C/C++ project]를 누르면,
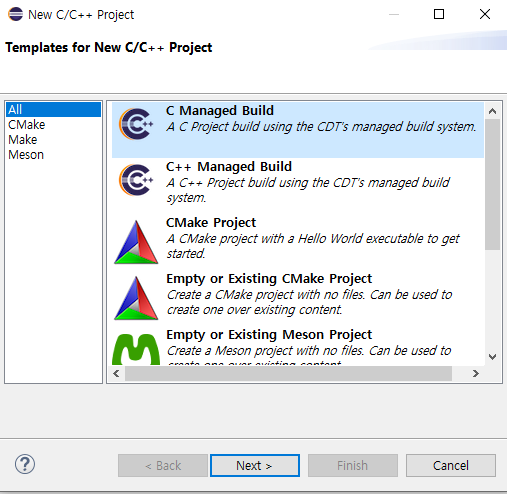
이런 창이 뜰텐데, Next 를 간단히 눌러주자.(C++말고 꼭 C로하자.)

Project Name에 원하는 프로젝트를 입력한다. Toolchain에 Cross GCC와 MinGW GCC가 있는데 필자는 MinGW로 했다. 필자가 MinGW를 자주 사용했기 때문에 쓴 것이므로 일부러 MinGW로 할 필요는 없다.
그렇게 Finish를 누르면 프로젝트가 하나 생긴다. (참고로 필자는 이미 따로 PATH환경변수 설정을 마친 상태이다. 그래서 여러분의 컴퓨터에서는 제대로 동작하지 않을 수도 있다.)
그리고, [Windows] -> [Preferences]에 들어가 다양한 환경설정을 할 수 있는데, 우선 한국인 개발자일테니 폰트를 설정한다. 보통 나눔고딕코딩을 쓸텐데, 링크를 걸어 놓을 테니 써보자.
https://github.com/naver/nanumfont
이게 있어야지 consolas에서 한글을 쓸 때 더럽게 나와서 멘탈을 갉아먹는 상황을 방지할 수 있다. 나는 영어만 쓸건데 하시는 분들은 그냥 설정하지 않아도 좋다. 폰트를 다운로드 받았다면, 압축을 풀고 그 파일들을 설치하자. 꼭 설치해야한다. 안그러면 나중에 Edit버튼을 눌러도 설치한 폰트가 뜨지 않는다. 이후, 왼쪽 상단의 검색 창에 "font"를 검색하자. 일일이 찾는 것 보다는 낫다.
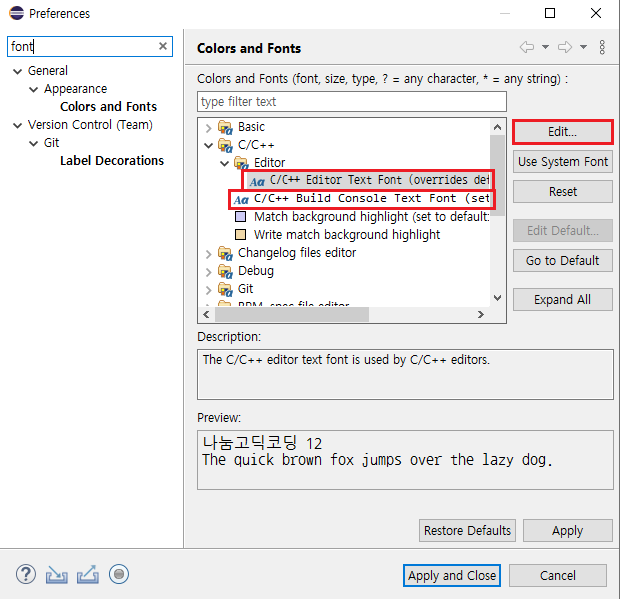
중요한것은 C/C++ 안에 있는 Editor의 폰트를 바꾸는 것이다. 그게 바뀌여야지 코딩할 때의 세팅이 바뀐다.
그 다음은 자동 저장 세팅이다. 이번엔 왼쪽 상단의 검색 창에 save를 검색하자.
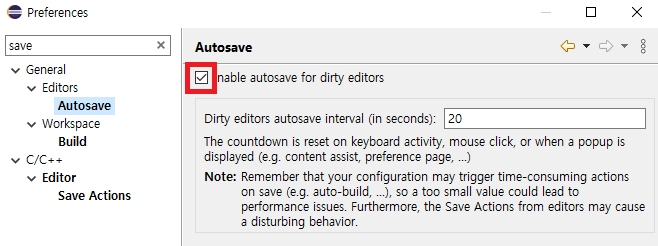
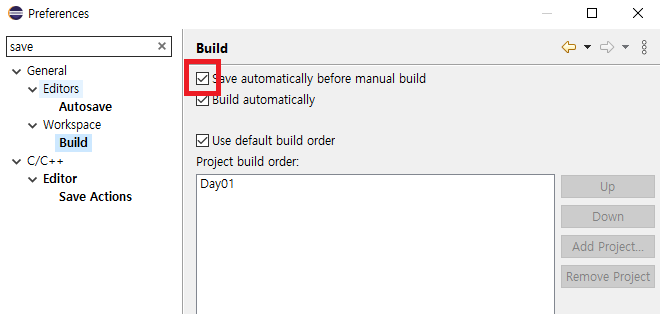
이거 두개를 활성화 해두어야지 좀 편할 것이다. 안그러면 한번 실행할 때마다 따로 저장을 해야하하는 문제가 생긴다. 본인 취향에 따라 몇 초 마다 자동으로 세이브해주는 것도 나쁘지 않다.(뭐 더러운 에디터 소리를 듣고 싶지 않다면 키지 않아도 좋다.)
아무튼 그렇게 간단한 예제 파일을 작성해보자. Project Explorer에 생긴 프로젝트에 대고 마우스 오른쪽 버튼을 누른뒤, [New] -> [Folder]를 눌러 src라는 이름의 디렉토리를 하나 생성한다. 꼭 할 필요는 없지만, 소스는 소스파일 대로 정리해 놓는 것이 좋을 것이다. 이후 src에 대고 다시 마우스 오른쪽 버튼을 눌러 [New] -> [File]을 선택한다. Day01.c 라는 이름의 파일을 하나 만들어 주자.
다하면 이렇게 될 것이다 :
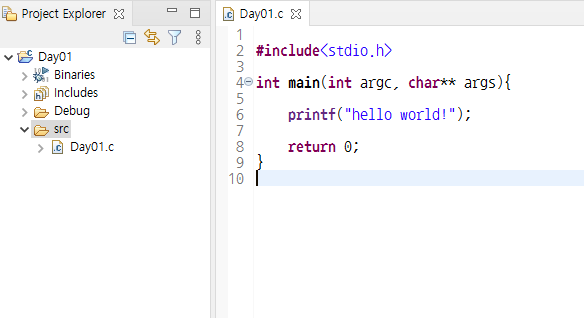
사진 설명을 입력하세요.
물론 Day01.c 아래 아무것도 쓰여 있지 않아야 하지만, 예제를 미리 적어 보았다. 똑같이 배껴써보자. 일부러 여기에 복붙하기 어렵게 사진만 올려 놓을 것인데, 직접 써보기를 권장하기 때문이다. 나중에 가면 어짜피 다 본인이 직접 써야하는데, 미리 익숙해지는 것이 좋다.
그럼, 좌측 상단의 망치 같이 생긴 Build버튼을 눌러 빌드를 실행해보자. 컴퓨터에 따라 에러 없이 되는 경우도, 아닌 경우도 있겠지만 만약 에러가 난다면 결국 본인의 책임이다. 구글링을 통해서 해결해보도록하자. 그렇게 하다보면 컴퓨터에 대한 기본 지식이 늘어난다.
성공적인 화면은 다음과 같다 :
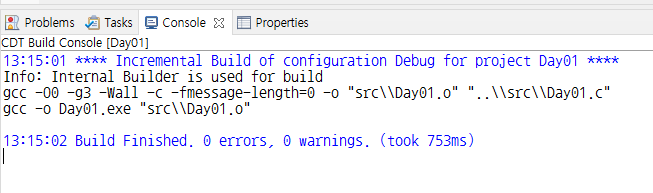
이제 Launch세팅을 할것이다. 빌드 옆의 Launch을 눌러도 아무런 일도 일어나지 않는다. 그렇다면,
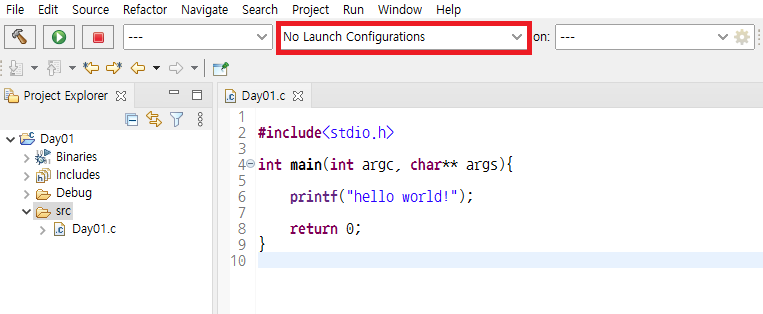
화면에 보이는 No Launch Configurations를 눌러서 아래에 나오는 New Launch Configuration을 눌러주자. 아니면 [Run] -> [Run Configurations...]를 눌러도 된다. 거기서 [C/C++ Application]을 더블 클릭해서 선택하고, Finish를 눌러주자. 빌드가 제대로 되어서 exe가 만들어 졌다면, 자동으로 선택해 줄 것이다. 이젠 좌측 상단의 초록색 플레이 버튼을 눌러주자.
이러한 창이 떴다면 성공이다 :

이젠 다 되었다. 기본적인 예제 프로그램 구동에 성공했다면, 나머지 기능은 차차 알아가면 된다. 구글링을 적극적으로 이용하자.
'프로그래밍 > C & C++' 카테고리의 다른 글
| 파일 복사 관련 노트 (0) | 2021.11.18 |
|---|---|
| C++ Tips & Tricks - String 편 (0) | 2021.09.01 |
| <C> 기본예제 Day03 - 함수와 분할 컴파일 (0) | 2021.03.02 |
| <C> 기본예제 Day02 - 변수(1)(feat.주석) (0) | 2020.12.24 |
| <C> 기본예제 Day01 - Hello world! (0) | 2020.12.21 |



